➥ Click here to download and/or share the PDF version of this tutorial
Communication is one of the biggest obstacles to effective remote learning. Student outreach poses a much larger challenge when you lose the ability to respond to non-verbal cues, provide on-the-fly coaching, and offer much-needed, face-to-face words of encouragement.
In week two of our Remote Learning with MobyMax series, we're diving in to the array of secure, self-contained messaging and discussion features for student, parent, and whole-class communications.
 Messenger
Messenger
It’s easy for students and teachers to correspond about outstanding lessons, expectations, and feedback with Moby’s secure 1:1 messaging platform. Even if your school already uses a stand-alone messaging platform, MobyMax Messenger can be a valuable way to centralize all communications related to the program. Here’s how it works:
Step 1: Add contact information
From your Moby Learning landing page, click on Messenger (found under the Classroom Tools heading).This will take you to your inbox. Click Student Contacts to open your contact list.
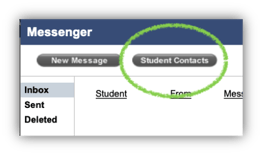
Click any student’s name to enter related contacts, including the student herself and/or any parents or guardians who want to stay informed. Click Add New Contact, enter the information, and don’t forget to save. When you have successfully added a new contact, you will see their information added to the student’s list.
*Note: Students also have the option to enter their own contact information. Student-entered info will be marked with a ^ symbol on the contact screen.
Step 2: Send a new message
Head back to the main Messenger screen and click New Message.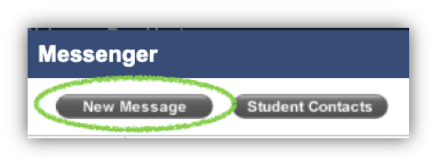
On the next screen, select the type of message you want to send. The most common option here is a Student Moby message, which will be delivered directly to one or more students in their MobyMax Messenger inbox. You can also send emails and text messages to students and/or parents/guardians as needed (you will only have the option to send where the necessary contact information has been added).
Student Moby Message: Check the box next to each student you want to send the message to, then enter your content in the box provided. Click Send Message when finished. The next time the student logs into Moby, they’ll receive a notification of a new message.
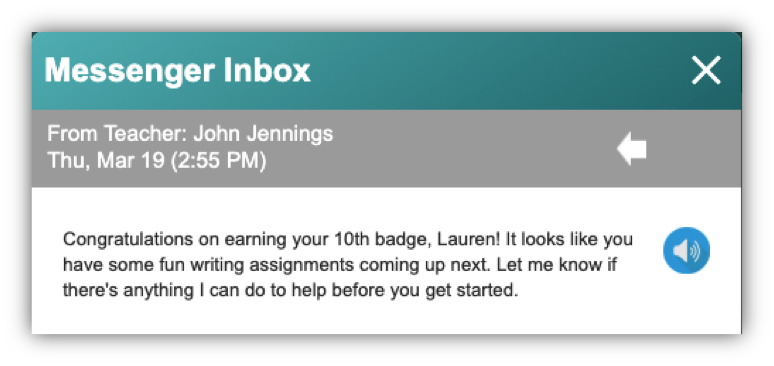
Email: Check the box in each relevant column for student, mother, father, or guardian. Enter your content, click Send Message and it will be sent off as an email. *Note: Because these messages come from messenger@mobymax.com, parents will be directed to sign in to their Moby Parent Portal and respond via Messenger, rather than replying to the email.
Text: Follow the same steps as above. *Note: Text messages are limited to 140 characters.
Step 3: Confirm Receipt
Click Sent in the left-side navigation menu to review the status of all messages, including whether or not they have been read.
 Announcements & Tasks
Announcements & Tasks
Some of the things we take for granted in a physical classroom space are much harder to duplicate when learning goes remote—think about the announcements you post on the whiteboard or the calendars, tasks, and instructions you set up around the room or otherwise distribute in person. With MobyMax, you can replicate many of these communications in a forum where you know your students are going to be spending their time anyway.
Announcements
Announcements are the primary destination for general whole-class or group communications. Head here first for all housekeeping items, pep talks, major updates, and other items you might normally share at the start of class.
To get started, click the Announcements & Tasks icon in the Classroom Tools section of your Moby Learning landing page. From the Announcements tab selected, click Create Announcement.
The process from here is pretty straightforward. Craft your announcement (step 1), attach files if desired (2), choose whether or not students will be able to leave comments or contribute to a class discussion (3), select a group of students or send to all students (4), then post the announcement (5).
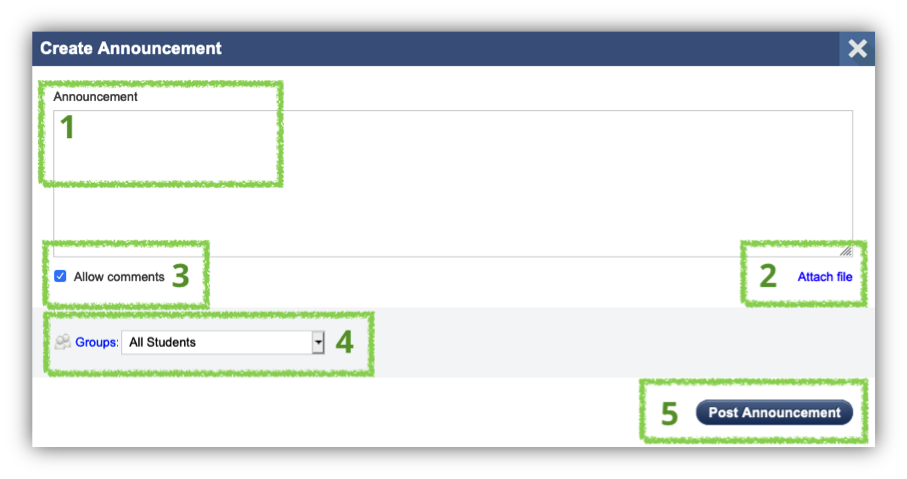
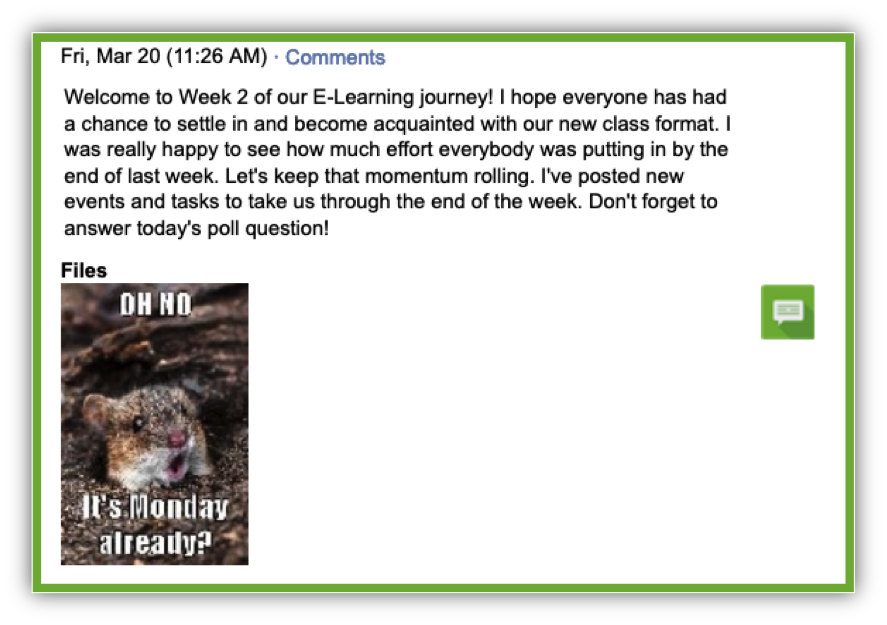
One example of how you might use Moby Announcements
Tasks
Tasks offer a flexible way to set daily expectations, both in and out of MobyMax. In remote learning scenarios, consider assigning analog tasks to go along with Moby lessons. It’s a great opportunity to promote interdisciplinary and real-world connections!
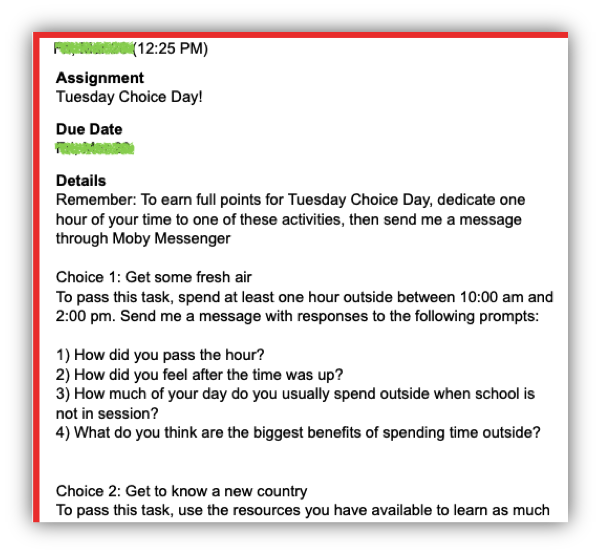
Events
Events are where you’ll go to showcase contests, challenges, key school-related dates, and any other time-sensitive happenings. It’s yet another way to keep students in the loop when school calendars can’t accommodate extenuating circumstances.
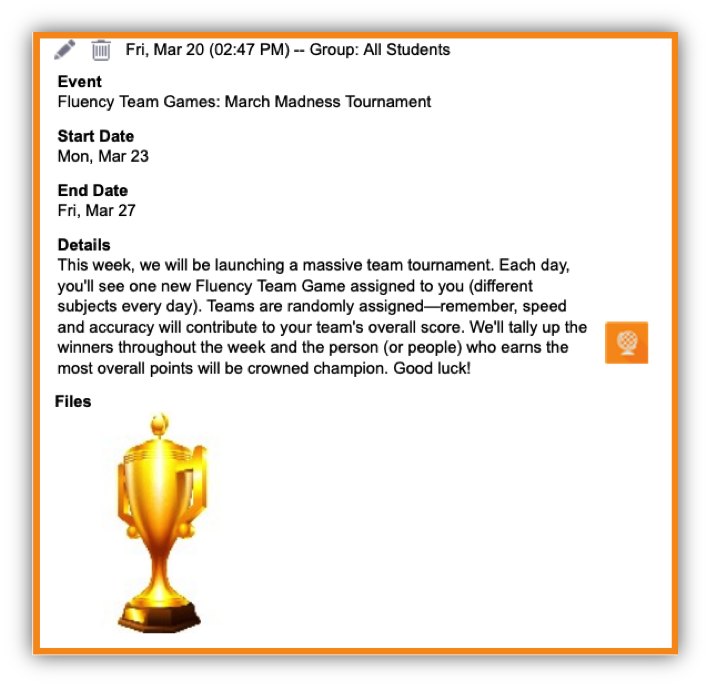
Events are similar to announcements, but come with built-in start and end dates
Your words and continuing visibility can go a long way toward keeping students focused on their schooling, even when there is no school in sight.
Remember: MobyMax’s various communication tools are here for your exploration, but don’t feel like you have to use them all! It’s more important for you to find some go-to options and use them consistently than it is to try to learn everything at once. Happy communicating!
Team Moby is Here to Help!
Our support team is firing on all cylinders and ready to facilitate your move to remote learning. We'll be here from 7:00 am - 6:00 pm Eastern Standard Time every Monday-Friday.
Email: support@mobymax.com
Help Center and live chat: https://support.mobymax.com
Phone: (888) 793-8331
Free training webinars: Every Tuesday (8:30-9:30 am EST) and Thursday (4-5 pm EST); join here.




 Info Kit
Info Kit